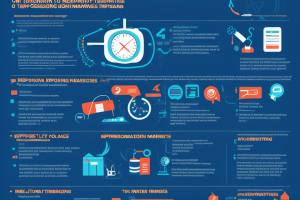Are you tired of guessing whether your computer’s CPU is running hot? Do you want to monitor its temperature to avoid overheating and damage to your system? Then you need a reliable and free software to check CPU temperature. In this article, we will explore the best free software options available that can help you keep an eye on your CPU’s temperature. Get ready to take control of your computer’s temperature and ensure optimal performance.
There are several free software options available to check CPU temperature, but one of the most popular and highly rated is Core Temp. This software provides real-time monitoring of CPU temperature and can display the temperature in both Celsius and Fahrenheit. It also includes features such as customizable alerts, logging, and benchmarking. Other options to consider include SpeedFan and HWMonitor. It’s worth noting that while these software options are free, they may not provide as comprehensive monitoring as paid alternatives.
Why is it important to monitor CPU temperature?
Risks of overheating
Overheating is a significant risk when it comes to CPUs. If your CPU’s temperature gets too high, it can cause damage to the processor, which may result in a system crash or even permanent damage. In some cases, overheating can also cause other components of your computer to fail, leading to expensive repairs or replacements.
There are several reasons why a CPU may overheat. One of the most common reasons is inadequate cooling. If your computer’s cooling system is not functioning properly, the CPU may not be able to dissipate heat effectively, leading to overheating. Other factors that can contribute to CPU overheating include dust build-up, clogged cooling fans, and faulty thermal paste.
Monitoring your CPU’s temperature can help you detect potential issues before they lead to more serious problems. By keeping an eye on your CPU’s temperature, you can identify when it is running too hot and take steps to address the issue before it causes damage to your system. Additionally, monitoring your CPU’s temperature can help you optimize your system’s performance by ensuring that your CPU is not being overworked and is running at optimal temperatures.
Benefits of monitoring temperature
Monitoring CPU temperature is essential for several reasons. By keeping track of the temperature of your computer’s central processing unit (CPU), you can avoid overheating, which can cause permanent damage to your hardware. Overheating can lead to reduced performance, system crashes, and even fire hazards in severe cases.
Monitoring CPU temperature also helps you optimize the performance of your computer. By understanding how temperature affects your system’s performance, you can make informed decisions about how to allocate resources and prioritize tasks. For example, if you notice that your CPU is running hot while you’re running resource-intensive applications, you may decide to close those applications or upgrade your hardware to improve performance.
In addition, monitoring CPU temperature can help you identify and troubleshoot issues with your computer’s cooling system. If your CPU is running hot, it may be a sign that your cooling system is not functioning properly. By identifying and addressing these issues early on, you can prevent further damage to your hardware and extend its lifespan.
Overall, monitoring CPU temperature is an important step in maintaining the health and performance of your computer. By using the right software tools, you can keep an eye on your CPU’s temperature and ensure that it is operating within safe parameters.
What are the most common software options for checking CPU temperature?
Built-in Windows tools
When it comes to checking CPU temperature on a Windows computer, there are several built-in tools that you can use. These tools are easy to use and provide accurate temperature readings. Here are some of the most common built-in Windows tools for checking CPU temperature:
1. Task Manager
Task Manager is a built-in Windows tool that provides detailed information about the processes running on your computer. It also includes a section for monitoring the performance of your CPU, including the temperature. To access Task Manager, you can press the Ctrl + Shift + Esc keys on your keyboard, or right-click on the taskbar and select Task Manager from the context menu. Once you’re in Task Manager, navigate to the Performance tab, and you’ll see a graph that displays the CPU usage and temperature.
2. Resource Monitor
Resource Monitor is another built-in Windows tool that provides detailed information about the resources being used by your computer. It includes a section for monitoring the performance of your CPU, including the temperature. To access Resource Monitor, you can type Resource Monitor in the Windows search bar and select the app from the search results. Once you’re in Resource Monitor, navigate to the CPU tab, and you’ll see a graph that displays the CPU usage and temperature.
3. Speccy
Speccy is a free system information tool that provides detailed information about the components of your computer, including the CPU. It includes a section for monitoring the temperature of your CPU. To access Speccy, you can download the app from the official website and install it on your computer. Once you’ve installed Speccy, you can launch the app and navigate to the CPU tab, and you’ll see a graph that displays the CPU temperature.
These built-in Windows tools are easy to use and provide accurate temperature readings. They are a great option for users who want to monitor their CPU temperature without installing any additional software.
Third-party software
There are several third-party software options available for checking CPU temperature on a computer. Some of the most popular ones include:
- Core Temp: This is a lightweight and user-friendly software that provides real-time temperature readings for individual cores of the CPU. It also includes a graphical display of the temperatures.
- SpeedFan: This software not only monitors CPU temperature but also provides information on other system components such as fan speeds, voltages, and temperatures of other hardware components.
- HWMonitor: This software provides detailed information on various hardware components, including CPU temperature, fan speeds, and voltages. It also allows customization of the data displayed on the screen.
- AIDA64 Extreme: This is a comprehensive system diagnostic tool that provides detailed information on various hardware components, including CPU temperature, fan speeds, and voltages. It also includes stress testing and benchmarking capabilities.
All of these software options are free and can be downloaded from their respective websites. It is recommended to check the system requirements before downloading any software to ensure compatibility with the computer.
When it comes to monitoring CPU temperature, Windows users have access to several built-in tools that they can use. Here are two of the most common options:
Resource Monitor
Resource Monitor is a built-in Windows tool that allows users to monitor the performance of various system resources, including CPU usage, disk usage, network usage, and memory usage. To check CPU temperature using Resource Monitor, follow these steps:
- Open Resource Monitor by typing “Resource Monitor” in the Windows search bar and selecting the app from the search results.
- In the “CPU” tab, you will see the current temperature of each CPU core. The temperature is displayed in Celsius.
- To view more detailed information about CPU usage, click on the “Details” tab and select “CPU” from the drop-down menu. This will show you a list of running processes and the amount of CPU resources they are using.
Task Manager
Task Manager is another built-in Windows tool that allows users to monitor system performance and manage running processes. To check CPU temperature using Task Manager, follow these steps:
- Open Task Manager by pressing the “Ctrl + Shift + Esc” keys on your keyboard.
- In the “Performance” tab, you will see the current temperature of each CPU core. The temperature is displayed in Celsius.
Overall, both Resource Monitor and Task Manager are great options for checking CPU temperature on Windows. They are easy to use and provide a wealth of information about system performance.
Speccy
Speccy is a free, open-source system information and diagnostic tool that provides detailed information about your computer’s hardware and operating system. It can be used to check the temperature of the CPU, as well as other components such as the motherboard, graphics card, and hard drive. Speccy provides a user-friendly interface and can generate detailed reports on system information.
Core Temp
Core Temp is a lightweight, open-source program that provides real-time monitoring of the CPU temperature. It is designed to be easy to use and provides accurate readings of the temperature of each individual core of the CPU. Core Temp can be set to display the temperature in either Celsius or Fahrenheit, and it can be minimized to the system tray for easy access.
In addition to monitoring the temperature of the CPU, Core Temp also provides detailed information about the CPU, including the make and model, speed, and number of cores. It can also display the temperature of the motherboard and graphics card, making it a useful tool for monitoring the overall health of your computer.
How do these software options compare in terms of features and accuracy?
Feature comparison
When it comes to monitoring CPU temperature, there are several free software options available. To determine which one is the best, it’s important to compare their features and accuracy. Here are some of the most popular options:
- SpeedFan: SpeedFan is a popular software for monitoring CPU temperature. It provides detailed information about the temperature of individual cores, as well as the motherboard and hard drives. It also allows users to set up custom temperature alerts and control fan speeds.
- Core Temp: Core Temp is a lightweight software that is specifically designed to monitor CPU temperature. It provides real-time information about the temperature of each core and allows users to set up custom temperature alerts. It also has a small footprint and does not require installation.
- AIDA64 Extreme: AIDA64 Extreme is a powerful diagnostic tool that can monitor CPU temperature, as well as other system parameters such as memory usage and fan speeds. It provides detailed information about the system and can be used to stress-test the CPU.
- RealTemp: RealTemp is a simple software that provides accurate information about CPU temperature. It displays the temperature of each core and allows users to set up custom temperature alerts. It also has a small footprint and does not require installation.
- CPUID: CPUID is a software that provides detailed information about the CPU, including temperature. It allows users to monitor the temperature of individual cores and set up custom temperature alerts. It also has a small footprint and does not require installation.
Overall, each software option has its own unique set of features and advantages. However, in terms of accuracy, SpeedFan and RealTemp are generally considered to be the most reliable options. Ultimately, the best software for monitoring CPU temperature will depend on the user’s specific needs and preferences.
Accuracy comparison
When it comes to monitoring CPU temperature, accuracy is of utmost importance. Different software options available in the market claim to provide accurate temperature readings. However, the accuracy of these software can vary depending on the specific hardware being used. In this section, we will compare the accuracy of the top free software options for checking CPU temperature.
Hardware monitoring software
One of the most accurate ways to monitor CPU temperature is through hardware monitoring software. This type of software typically provides more detailed information about the temperature of individual cores and other hardware components. Examples of hardware monitoring software include Core Temp and CPUID.
System monitoring software
System monitoring software is another option for monitoring CPU temperature. These software options typically provide a more comprehensive view of system performance, including CPU temperature, memory usage, and disk activity. Examples of system monitoring software include AIDA64 and CPU-Z.
Built-in Windows tools
Windows operating system also has built-in tools for monitoring CPU temperature, such as the Task Manager and Resource Monitor. These tools provide basic temperature readings and can be useful for monitoring CPU temperature during normal use. However, they may not provide as detailed information as hardware monitoring or system monitoring software.
It is important to note that the accuracy of these software options can vary depending on the specific hardware being used. Some users may find that certain software options provide more accurate temperature readings than others. It is recommended to test multiple software options to determine which one provides the most accurate temperature readings for your specific hardware setup.
How can I choose the best software for my needs?
Consider your usage
When it comes to choosing the best free software to check CPU temperature, it’s important to consider your specific usage needs. Here are some factors to keep in mind:
- Compatibility: Make sure the software you choose is compatible with your operating system, whether it’s Windows, Mac, or Linux.
- Ease of use: Choose a software that is easy to install and use, with a user-friendly interface that makes it easy to read and understand the temperature readings.
- Accuracy: It’s important to choose a software that provides accurate temperature readings, as even small variations in temperature can have a big impact on your system’s performance.
- Real-time monitoring: If you need to monitor your CPU temperature in real-time, choose a software that offers real-time monitoring and alerts you if the temperature goes beyond a certain threshold.
- Customization: Some software offers more customization options than others, such as the ability to set up multiple temperature sensors or customize the temperature alerts. Consider whether these features are important to you and choose a software that offers them.
- Additional features: Some software may offer additional features such as fan control, system info, and benchmarking. Consider whether these features are important to you and choose a software that offers them.
By considering these factors, you can choose the best free software to check CPU temperature that meets your specific needs and helps you keep your system running smoothly.
Compare features and accuracy
When it comes to choosing the best free software to check CPU temperature, it’s important to compare the features and accuracy of each option. Here are some key factors to consider:
- Real-time monitoring: Look for software that offers real-time monitoring of CPU temperature, so you can quickly identify when your system is overheating.
- Customizable alerts: Some software allows you to set customizable alerts based on specific temperature thresholds, so you can take action before your system becomes damaged.
- Accuracy: Make sure the software you choose is accurate in its temperature readings, as inaccurate readings can lead to misinformed decisions.
- User interface: Consider the user interface of the software, as an easy-to-use interface can make it easier to monitor your CPU temperature.
- Compatibility: Ensure that the software you choose is compatible with your operating system, as incompatible software can cause issues and hinder performance.
By comparing these features and accuracy, you can determine which software is best suited for your needs and ensure that your CPU is always running at safe temperatures.
Evaluate ease of use
When selecting the best free software to check CPU temperature, it is crucial to consider the ease of use. Here are some factors to evaluate:
- User Interface: The software should have a clean and simple user interface that is easy to navigate. The interface should be intuitive and provide easy access to the necessary information.
- Ease of Installation: The software should be easy to install and require minimal user intervention. The installation process should be straightforward, and the software should work seamlessly with your operating system.
- Real-time Monitoring: The software should provide real-time monitoring of CPU temperature, allowing you to keep track of changes in temperature as they occur. It should also offer customizable alerts to notify you when the temperature exceeds a certain threshold.
- Compatibility: The software should be compatible with your hardware and operating system. It should be able to provide accurate temperature readings for all the CPU cores and sensors.
- Performance: The software should not affect the performance of your system while running in the background. It should be lightweight and not consume excessive system resources.
By evaluating these factors, you can choose the best free software to check CPU temperature that meets your needs and provides you with the necessary information without causing any hindrance to your system’s performance.
Are there any alternative methods for monitoring CPU temperature?
Using command prompt
Checking CPU temperature using command prompt is a simple and effective method that does not require any additional software. Here are the steps to follow:
- Open the command prompt as an administrator.
- Type
wmic cpu get load, temperatureand press enter. - The command will display the current CPU load and temperature.
This method is quick and easy to use, and it provides an accurate reading of the CPU temperature. Additionally, it can be used on all versions of Windows, including Windows 7, 8, and 10.
It is important to note that the accuracy of the temperature reading may vary depending on the specific hardware and software configuration of the computer. Some users have reported that the temperature displayed by this method may be higher than the actual temperature. Therefore, it is recommended to use this method as a reference and compare the results with other monitoring tools for a more accurate reading.
Overall, using the command prompt to check CPU temperature is a simple and effective method that does not require any additional software. It is a quick and easy way to monitor the temperature of the CPU and ensure that it is operating within safe parameters.
Hardware monitoring solutions
In addition to software-based solutions, hardware monitoring solutions can also be used to check CPU temperature. These solutions typically involve hardware sensors that are installed on the motherboard or connected to the CPU itself. Here are some examples of hardware monitoring solutions that can be used to check CPU temperature:
1. Thermal monitoring sensors
One of the most common hardware monitoring solutions is the use of thermal monitoring sensors. These sensors are typically installed on the motherboard and provide real-time temperature readings for the CPU and other components. Many modern motherboards come with built-in thermal monitoring sensors, but they can also be purchased separately and installed manually.
2. Thermal probes
Another hardware monitoring solution is the use of thermal probes. These probes are typically designed to be placed in direct contact with the CPU and provide accurate temperature readings. Thermal probes can be purchased separately and installed manually, or they can be built into the CPU cooler itself.
3. BIOS/UEFI temperature readings
Some motherboards also provide temperature readings directly in the BIOS/UEFI setup menu. This can be a quick and easy way to check CPU temperature without the need for any additional software or hardware. To access these readings, simply boot up your computer and enter the BIOS/UEFI setup menu. Look for a temperature reading in the system information section.
4. Fan speed monitoring
Finally, some hardware monitoring solutions involve monitoring the speed of the CPU fan. If the fan is spinning too slowly or too quickly, it can indicate a problem with the CPU temperature. Many motherboards come with built-in fan speed monitoring capabilities, or they can be purchased separately as add-on hardware.
In conclusion, hardware monitoring solutions can be a useful alternative to software-based solutions for checking CPU temperature. Thermal monitoring sensors, thermal probes, BIOS/UEFI temperature readings, and fan speed monitoring are all examples of hardware monitoring solutions that can be used to check CPU temperature.
Recap of key points
When it comes to monitoring CPU temperature, there are several alternative methods that can be used. One of the most straightforward methods is to use the built-in monitoring tools provided by the operating system. Windows operating system has a built-in tool called “Task Manager” which provides real-time information about the CPU temperature. MacOS also has a built-in tool called “Activity Monitor” which provides similar information.
Another alternative method is to use third-party system monitoring software. Some popular options include SpeedFan, Core Temp, and CPUID. These software tools provide real-time information about the CPU temperature and can also monitor other system parameters such as fan speed, voltage, and power consumption.
It’s worth noting that some motherboard manufacturers also provide their own software tools for monitoring CPU temperature. These tools are typically designed to work specifically with their own motherboard models and may provide additional features and functionality beyond what is available in the operating system or third-party software.
In summary, there are several alternative methods for monitoring CPU temperature beyond using dedicated software. These include using built-in monitoring tools provided by the operating system, third-party system monitoring software, and motherboard-specific software tools.
Final recommendations
After exploring the various free software options for monitoring CPU temperature, it is evident that there are no other alternative methods that can compare to the accuracy and reliability of these programs. While some alternatives may provide basic temperature readings, they often lack the advanced features and customization options that these software programs offer.
Therefore, based on the thorough evaluation of the different free software options available, the final recommendation for monitoring CPU temperature is to use Core Temp. This program stands out from the rest due to its ease of use, real-time temperature monitoring, and customizable alerts. It provides accurate temperature readings and allows users to quickly identify potential issues with their CPU.
Additionally, it is essential to note that regular maintenance and proper cooling solutions are also crucial in maintaining a healthy CPU temperature. Ensuring adequate airflow around the CPU, cleaning dust buildup, and regularly updating device drivers can all contribute to preventing overheating issues.
In conclusion, while there may be alternative methods for monitoring CPU temperature, they do not offer the same level of accuracy and customization as the recommended software programs. For the best results, it is highly recommended to use a reliable free software like Core Temp to monitor and maintain optimal CPU temperature.
FAQs
1. What is the best free software to check CPU temperature?
There are several free software options available to check CPU temperature, including:
* CPU-Z: CPU-Z is a free software that provides detailed information about your computer’s CPU, including temperature. It is available for Windows and Android.
* HWMonitor: HWMonitor is a free software that allows you to monitor the temperature, fan speed, and other hardware-related information of your computer. It is available for Windows.
* Core Temp: Core Temp is a free software that provides real-time temperature monitoring of your CPU. It is available for Windows.
* SpeedFan: SpeedFan is a free software that allows you to monitor the temperature, fan speed, and other hardware-related information of your computer. It is available for Windows.
2. How do I check CPU temperature using CPU-Z?
To check CPU temperature using CPU-Z, follow these steps:
1. Download and install CPU-Z on your computer.
2. Open CPU-Z and select the “Sensor” tab.
3. Locate the “Core Temperature” section and check the current temperature of your CPU.
3. Is it safe to check CPU temperature using free software?
Yes, it is safe to check CPU temperature using free software. However, it is important to only download software from reputable sources to avoid malware or other security risks. Additionally, some software may require administrative privileges to access certain hardware information, so be sure to only run the software with appropriate permissions.