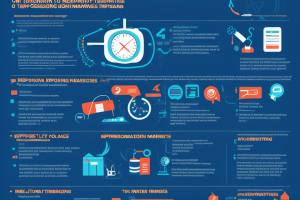If you’re a PC enthusiast or a tech-savvy individual, then you probably know the importance of monitoring your computer’s temperature. High temperatures can cause system crashes, reduce the lifespan of your hardware, and even lead to dangerous overheating. In this article, we’ll explore the best ways to monitor your PC’s temperature, so you can keep your system running smoothly and efficiently. Whether you’re using Windows, Mac, or Linux, we’ve got you covered with the top tools and methods for tracking your PC’s temperature. So, let’s dive in and discover the best ways to keep your computer cool and running at its best!
The best way to monitor PC temperatures is to use a combination of software and hardware tools. This includes using monitoring software such as Core Temp, HWMonitor, or GPU-Z to track the temperatures of individual components like the CPU, GPU, and motherboard. Additionally, installing temperature sensors on critical components like the CPU and GPU can provide real-time temperature readings. It’s also important to keep the PC well-ventilated, dust-free, and ensure proper thermal paste application to prevent overheating. Regularly checking and maintaining the cooling system, including cleaning the fans and replacing worn-out components, can also help keep the PC’s temperature in check.
Understanding PC Temperatures
Why Monitor PC Temperatures?
Monitoring the temperature of your PC is essential for several reasons. Firstly, understanding the temperature of your PC can help you identify potential issues that may arise due to overheating. Secondly, monitoring the temperature can help you prevent damage to your system by ensuring that it does not overheat. Lastly, monitoring the temperature can help you optimize the performance of your PC by ensuring that it is running at optimal temperatures.
Improve System Stability
Monitoring the temperature of your PC can help you improve its stability. When a PC’s CPU or other components become too hot, it can cause instability and crashes. By monitoring the temperature, you can identify when your system is becoming too hot and take steps to cool it down before it becomes a problem.
Prevent Overheating and Damage
Overheating is one of the most common causes of damage to PC components. When a PC’s components become too hot, it can cause permanent damage to the circuitry. By monitoring the temperature of your PC, you can identify when it is becoming too hot and take steps to cool it down before it becomes a problem.
Optimize Performance
Monitoring the temperature of your PC can also help you optimize its performance. When a PC’s components become too hot, it can cause the system to slow down or become unstable. By monitoring the temperature, you can identify when your system is becoming too hot and take steps to cool it down. This can help you ensure that your PC is running at optimal temperatures, which can help improve its performance.
How PC Temperatures Work
The temperature of a computer system is an important factor to consider, as it can affect the performance and lifespan of the components. The temperature of a PC is typically measured in degrees Celsius (°C) and is monitored by various software tools. In this section, we will discuss how PC temperatures work and the different components that affect them.
CPU Temperature
The CPU (Central Processing Unit) is the brain of the computer and is responsible for executing instructions. It generates heat during operation, and this heat must be dissipated to prevent overheating. The CPU temperature is measured by the operating system and can be monitored using software tools.
GPU Temperature
The GPU (Graphics Processing Unit) is responsible for rendering images and videos. Like the CPU, the GPU also generates heat during operation and must be cooled to prevent overheating. The GPU temperature is measured by the operating system and can be monitored using software tools.
Motherboard Temperature
The motherboard is the main circuit board of the computer and connects all the components together. It also has its own temperature sensor, which measures the temperature of the motherboard. This temperature is measured by the operating system and can be monitored using software tools.
Other Components
In addition to the CPU, GPU, and motherboard, other components such as the hard drive, power supply, and fans can also generate heat and affect the temperature of the computer. These temperatures can also be monitored using software tools.
Overall, monitoring the temperature of a PC is essential to ensure that the components are operating within safe temperature ranges and to prevent damage from overheating. By using the right software tools, you can easily monitor the temperature of your PC and take steps to prevent overheating.
Types of Temperature Monitoring Tools
In-built System Monitoring Tools
Task Manager
Task Manager is a built-in system monitoring tool that provides real-time information about the performance of your computer. It displays detailed information about the CPU, memory, disk, and network usage. The Task Manager also has a “Performance” tab that shows the CPU usage of individual processes.
Resource Monitor
Resource Monitor is another built-in system monitoring tool that provides detailed information about the usage of system resources, including CPU, disk, network, and memory. It also displays information about the processes that are using the most resources. The Resource Monitor also has a “Network Usage” tab that shows the network usage of individual processes.
System Information
System Information is a built-in system monitoring tool that provides detailed information about the hardware and software components of your computer. It displays information about the CPU, memory, motherboard, hard drive, graphics card, and other hardware components. The System Information also provides detailed information about the operating system, including the version and build number.
In summary, the built-in system monitoring tools, Task Manager, Resource Monitor, and System Information, provide detailed information about the performance and hardware components of your computer. They are useful for monitoring and troubleshooting issues related to temperature, CPU usage, memory usage, disk usage, network usage, and other system resources.
Third-party Temperature Monitoring Software
Third-party temperature monitoring software provides a comprehensive solution for monitoring the temperature of your PC components. These tools offer detailed insights into the temperature of various components, such as the CPU, GPU, and motherboard. Here are some popular third-party temperature monitoring software options:
Core Temp
Core Temp is a lightweight and efficient temperature monitoring software that offers real-time temperature readings for the CPU. It provides a simple and user-friendly interface that displays the temperature of each individual core of the CPU. The software also offers various customization options, such as choosing the temperature units and setting up alerts for specific temperature thresholds.
GPU-Z
GPU-Z is a free and open-source temperature monitoring software that provides detailed information about the GPU, including temperature, clock speed, and memory usage. It supports a wide range of graphics cards and offers a user-friendly interface that displays all the relevant information in a single window.
AIDA64
AIDA64 is a comprehensive system diagnostic tool that offers detailed information about the hardware components of your PC, including the CPU, GPU, and motherboard. It provides real-time temperature readings and fan speeds for each component and offers a range of customization options, such as setting up alerts for specific temperature thresholds and customizing the interface.
Overall, third-party temperature monitoring software offers a reliable and efficient solution for monitoring the temperature of your PC components. These tools provide detailed insights into the temperature of each component and offer customization options to suit your specific needs.
Choosing the Right Temperature Monitoring Tool
Features to Consider
When choosing a temperature monitoring tool for your PC, there are several features that you should consider to ensure that it meets your needs. These features include:
Accuracy
One of the most important features to consider is the accuracy of the temperature readings. The tool should be able to provide accurate temperature readings for all the critical components of your system, including the CPU, GPU, motherboard, and power supply. This will help you to detect any potential issues before they become serious problems.
Real-time Monitoring
Another important feature to consider is real-time monitoring. The tool should be able to provide real-time temperature readings for all the critical components of your system. This will help you to keep an eye on the temperatures of your system components and take action if necessary.
Temperature Alerts
The temperature monitoring tool should also have the ability to send alerts when the temperature of any critical component exceeds a certain threshold. This will help you to avoid overheating and other issues that can cause damage to your system.
Customizable Temperature Thresholds
The tool should also allow you to customize the temperature thresholds for each component. This will enable you to set different temperature thresholds for different components based on their normal operating temperatures.
Compatibility with System Components
Finally, the temperature monitoring tool should be compatible with all the critical components of your system. This will ensure that you can monitor the temperatures of all the components and detect any potential issues before they become serious problems.
In summary, when choosing a temperature monitoring tool for your PC, consider the accuracy of the temperature readings, real-time monitoring, temperature alerts, customizable temperature thresholds, and compatibility with system components. These features will help you to monitor the temperatures of your system components and ensure that they are operating within safe limits.
Popular Temperature Monitoring Tools
When it comes to monitoring PC temperatures, there are several popular tools available. Each tool has its own unique features and benefits, so it’s important to choose the right one for your needs. Here are some of the most popular temperature monitoring tools:
HWMonitor
HWMonitor is a free, open-source tool that provides detailed information about the hardware components in your PC, including the CPU, GPU, motherboard, and memory. It can display temperature readings in real-time, as well as fan speeds and power usage. HWMonitor also includes customizable alerts, which can be set up to notify you if any of your components exceed a certain temperature threshold.
SpeedFan
SpeedFan is another free, open-source tool that offers similar functionality to HWMonitor. It provides detailed information about your hardware components, including temperature readings, fan speeds, and voltage levels. SpeedFan also includes customizable alerts and can be used to overclock your CPU and memory.
MSI Afterburner
MSI Afterburner is a free tool designed specifically for overclocking graphics cards. It allows you to adjust the clock speed and voltage of your GPU, as well as monitor temperature readings and fan speeds. MSI Afterburner also includes a built-in stress test, which can help you identify any potential issues with your graphics card.
Each of these tools has its own unique features and benefits, so it’s important to choose the one that best meets your needs. For example, if you’re looking for a tool that can monitor the temperature of multiple components, HWMonitor or SpeedFan may be the better choice. On the other hand, if you’re primarily interested in overclocking your graphics card, MSI Afterburner may be the best option.
Configuring Your Temperature Monitoring Tool
Installation and Setup
Downloading and Installing the Software
Once you have selected a temperature monitoring tool, the first step is to download and install the software on your computer. Most temperature monitoring tools are available for free on the internet, and can be downloaded from the developer’s website. Before downloading, it is important to ensure that your computer meets the system requirements for the software.
After downloading the software, you will need to run the installation file and follow the on-screen instructions to install the software on your computer. During the installation process, you may be prompted to choose the installation location and to set the default settings for the software.
Configuring Settings and Options
After installing the temperature monitoring tool, the next step is to configure the settings and options to suit your needs. Most temperature monitoring tools allow you to customize the settings to monitor specific components or sensors on your computer.
You can also configure the tool to alert you when the temperature of a particular component exceeds a certain threshold. This feature is particularly useful for preventing overheating and avoiding damage to your computer components.
In addition to monitoring temperatures, some temperature monitoring tools also provide other useful information, such as CPU usage, fan speed, and power consumption. You can configure the tool to display this information in the form of graphs, charts, or alerts.
Overall, the installation and setup process for a temperature monitoring tool is relatively straightforward, and can be completed in a matter of minutes. Once the tool is installed and configured, you can begin monitoring the temperatures of your computer components to ensure optimal performance and prevent damage.
Monitoring Temperatures
When it comes to monitoring PC temperatures, there are several tools available that can help you keep track of your system’s temperature in real-time. Here are some key features to look for when configuring your temperature monitoring tool:
- Real-time Temperature Readings: The temperature monitoring tool should provide real-time temperature readings of your CPU, GPU, and other critical components. This information can help you identify when your system is approaching dangerous temperatures and take action to prevent damage.
- Setting Temperature Thresholds: It’s important to set temperature thresholds for each component so that you can be alerted when temperatures are getting too high. You can set these thresholds based on the manufacturer’s recommendations or by monitoring the temperatures over time to determine what is considered safe for your system.
- Adjusting Alert Settings: Once you have set temperature thresholds, you should adjust the alert settings for your temperature monitoring tool. This can include notifications such as email, text, or audio alerts to let you know when temperatures are approaching dangerous levels. Additionally, you may want to set up custom alerts for specific situations, such as when the CPU temperature exceeds a certain threshold for an extended period of time.
Overall, configuring your temperature monitoring tool with these features can help you stay on top of your system’s temperature and prevent damage to your components.
Maintaining PC Temperatures
Tips for Keeping Your System Cool
Maintaining the proper temperature of your PC is crucial for its overall performance and longevity. Here are some tips for keeping your system cool:
- Proper Airflow: Ensure that your computer’s case has adequate ventilation to allow air to flow freely around the components. This can be achieved by using case fans to push air through the case and out of the exhaust ports. Additionally, ensure that any obstructions such as dust or debris are removed from the case vents to prevent blockages.
- Dust-free Environment: Dust and debris can accumulate in the case and on the components, causing insulation and overheating. To prevent this, regularly clean your computer’s case and components using compressed air or a vacuum cleaner.
- Regular Cleaning and Maintenance: Dirt, dust, and debris can accumulate on the components and in the case, leading to overheating. To prevent this, regularly clean your computer’s case and components using compressed air or a vacuum cleaner. Additionally, check for any loose connections or faulty components that may be causing the overheating.
- Using Cooling Solutions: There are various cooling solutions available on the market, such as CPU coolers and case fans, that can help keep your system cool. These solutions can be installed to supplement the existing cooling system or replace it entirely. It is essential to choose a cooling solution that is compatible with your system and can effectively dissipate the heat generated by the components.
Dealing with High Temperatures
Dealing with high temperatures on your PC can be a daunting task, but with the right steps, you can resolve the issue and prevent further damage to your system. Here are some effective ways to deal with high temperatures on your PC:
Shutting Down the System
If your PC is experiencing high temperatures, the first step is to shut down the system immediately. Continuing to use the system when it is overheating can cause irreversible damage to the hardware, leading to a complete system failure. It is always best to shut down the system and allow it to cool down before attempting to use it again.
Identifying and Resolving Overheating Issues
Once the system has cooled down, you need to identify and resolve the overheating issues. Overheating can be caused by a variety of factors, including dust build-up, faulty hardware, or poor ventilation. Here are some steps you can take to identify and resolve overheating issues:
- Check for dust build-up: Dust and debris can accumulate in the vents and fans of your PC, causing a blockage that restricts airflow and leads to overheating. Use a can of compressed air to blow out any dust and debris from the vents and fans.
- Check for faulty hardware: Faulty hardware, such as a malfunctioning fan or a failing CPU, can also cause overheating. Run a diagnostic test to identify any faulty hardware and replace it as necessary.
- Improve ventilation: Ensure that your PC is in a well-ventilated area and that the vents and fans are not blocked by any obstacles. You can also add additional fans or a CPU cooler to improve ventilation.
Contacting Technical Support
If you are unable to identify and resolve the overheating issues on your own, it may be necessary to contact technical support. Technical support can provide additional assistance and guidance on resolving overheating issues, as well as diagnose and repair any hardware issues that may be causing the problem.
In conclusion, dealing with high temperatures on your PC requires immediate action to prevent further damage to your system. Shutting down the system, identifying and resolving overheating issues, and contacting technical support are all effective ways to deal with high temperatures on your PC.
FAQs
1. What is the best way to monitor PC temperatures?
There are several ways to monitor PC temperatures, including using third-party software, checking the BIOS, and using the Task Manager. One of the most popular methods is to use third-party software, such as Core Temp, HWMonitor, or AIDA64. These programs provide real-time temperature readings for individual components, such as the CPU, GPU, and motherboard. They also offer additional information, such as fan speeds and power consumption.
2. How do I check the temperature of my CPU using third-party software?
To check the temperature of your CPU using third-party software, you can follow these steps:
1. Download and install the software of your choice (e.g. Core Temp, HWMonitor, AIDA64).
2. Open the software and select the CPU temperature reading you want to monitor.
3. Wait for a few minutes to allow the software to stabilize and get an accurate reading.
4. Check the temperature reading and make sure it stays within the safe operating range specified by the manufacturer.
3. Can I check the temperature of my GPU using third-party software?
Yes, you can check the temperature of your GPU using third-party software. Some popular options include MSI Afterburner, GPU-Z, and AIDA64. These programs provide real-time temperature readings for your GPU, as well as other useful information such as fan speeds and power consumption.
4. What is a safe operating temperature for my CPU and GPU?
The safe operating temperature for your CPU and GPU depends on the specific model and manufacturer. Generally, the recommended operating temperature range for a CPU is between 15°C and 20°C, while the recommended range for a GPU is between 60°C and 80°C. However, it’s always best to check the specifications provided by the manufacturer for your specific model.
5. What should I do if my PC temperatures are too high?
If your PC temperatures are too high, it’s important to take action to prevent damage to your components. This may include adjusting the fan speeds, cleaning the dust out of your computer, or upgrading your cooling system. If the problem persists, it may be necessary to contact a professional for further assistance.